Entradas:

Publico:
Bienvenidos a my Blog!!! En este Blog mostrare las competencias que voy adquiriendo en la cátedra Informática 2011-Tecnicatura en Administración-Facultad de Ciencias de la Gestión U.A.D.E.R, Año 2011, dictada por el profesor Bertochi Fabian P.

Publico:

Consecuencia lógica de la revolución tecnológica, la informática ha transformado a la sociedad y la manera en que nos comunicamos. La informática en las organizaciones, es el soporte imprescindible para el desempeño de la infraestructura administrativa y productiva. La computadora tiene un papel protagónico en la vida de la gente, es una herramienta que facilita, acelera, ordena, entretiene, brinda servicios de tiempo completo (las 24 hs), etc.
En los comienzos, era necesario un intermediario entre la computadora y el usuario, pues los programas estaban diseñados de tal manera que requerían un técnico especializado para operarla. Actualmente se diseñan de modo que cualquier persona pueda operarlas con apenas alguna orientación.
El mundo de los negocios fue transformado por las computadoras que permiten afrontar la globalización, cumpliendo con la producción de bienes y servicios de alta calidad y bajo costo.
CACTERÍSTICAS DE LA INFORMACIÓN EN LAS ORGANIZACIONES
• Tiempo de respuesta, se refiere a la oportunidad con que se genera la información.
• Exactitud de la información. Depende de la precisión de la información que se suministre al sistema.
• Completividad, de un informe, que debe contener todos los datos necesarios para la empresa.
• Disponibilidad de la información, depende de los datos que puedan suministrarse al sistema. En general, no se tienen todos los datos o no están todos ordenados, al mismo tiempo.
• Presentación de la información, es el formato de la misma: texto, gráfico, tabulada, etc.
• Relevancia de la información. Se debe incluir solamente la información que resulte pertinente y útil al tema en cuestión.
Cuando podemos incluir estas características de la información en las organizaciones, podemos decir que tenemos una información valiosa.
USO DE LA INFORMÁTICA EN LAS EMPRESAS
El uso de la informática en las empresas se circunscribe a tres áreas:
• Aplicaciones verticales
• Productividad personal
• Grupos de trabajo.
• APLICACIONES VERTICALES – son programas que realizan las etapas críticas de un negocio.
Ejemplo: el sistema contable de un banco, que al culminar el día, registra de forma automática los movimientos diarios, y realiza los balances de cuentas (depósitos, y retiros).
• PRODUCTIVIDAD PERSONAL – se centra en las tareas realizadas por el personal, enfocado en el procesamiento de datos.
• GRUPOS DE TRABAJO – combina las aplicaciones verticales y la productividad personal, para el diseño de programas que permitan a grupos de usuarios trabajar en conjunto. Empleando como medio, las redes locales, donde se conectan dos o más computadoras para compartir información. O sea, en los grupos se trata de generar documentos de tipo corporativo.
C: La Informática en las Organización

Hola chicos, en este post quiero compartir con ustedes las dificultades y algunos errores que he tenido en Acces 2007, seguramente que a mas de a uno le abra pasado algunas cosas parecidas, la idea es que DE LOS ERRORES SE APRENDE !!!.
· Una de las dificultades que tuve fue a la hora de insertar las fotos, la consigna era agregar mas clientes por ende tenia que agregar más fotos de los mismos, pero a la hora de subirlas estaban en formato jpg, pero debían estar en BMP para que pudieran verse. Así que tuve que buscar fotos de nuevo y gracias a la configuración de Google en la búsqueda pude solucionar enseguida el problema.
· En algunas tablas el inconveniente era aplicar el campo correspondiente.
· A la hora de hacer las relaciones, había una tabla (Tabla de Provincia) la cual no me daba “de
· Mejorando el inconveniente de las relaciones, pude empezar hacer las consultas, la que mas me costo fue la consulta de Actualización, que ingresaba el porcentaje y no me daba, después consulte con los chicos y mas lo que subió el profesor al aula vi que tenia que poner “Comisión” y el porcentaje y ahí me dio el resultado pero con 4 decenas mas, cosa que modifique en Modo de Diseño.
· En los formularios no tuve mayores dificultades mas que poner el pie de pagina que me costo cambiar los comandos en las propiedades.
· Panel de Control, al panel lo empecé en el Trabajo, en donde Tengo Acces 2003, pequeño detalle, me lo mande a my correo y en my casa lo abro empiezo a insertar mas comandos y no me daban…ATENCION!!! Me olvide de pasarlo a Acces 2007 y ahí lo pude terminar.
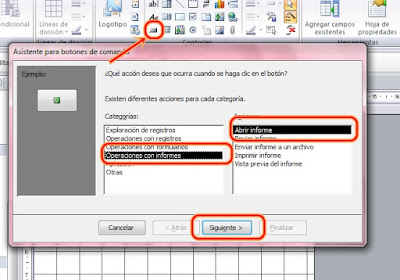
Creo que estos trabajos prácticos fueron muy importantes para mí y en general para mí grupo ya que hubo mucha cooperación de todos los compañeros, como siempre de algunos más que otros, pero ya serrando el año les agradezco a todos los que ayudaron a culminar este Trabajo practico.



Aparecerá el cuadro de diálogo Mostrar tabla, esperando indicarle las tablas que formarán parte de la relación a crear.
Seleccionar una de las tablas que pertenecen a la relación haciendo clic sobre ella, aparecerá dicha tabla remarcada.
Hacer clic sobre el botón Agregar.
Repetir los dos pasos anteriores hasta añadir todas las tablas de las relaciones a crear.
Hacer clic sobre el botón Cerrar.

Ahora aparecerá la ventana Relaciones con las tablas añadidas en el paso anterior.

Para crear la relación:
Ir sobre el campo de relación de la tabla principal.
Pulsar el botón izquierdo del ratón y manteniéndolo pulsado arrastrar hasta el campo numero de la tabla secundaria.
Soltar el botón del ratón.
Aparecerá el cuadro de diálogo Modificar relaciones

En la parte superior deben estar los nombres de las dos tablas relacionadas y debajo de éstos el nombre de los campos de relación. Ojo! siempre deben ser campos que contengan el mismo tipo de información y por lo tanto del mismo tipo.
Observa en la parte inferior el Tipo de relación que se asignará dependiendo de las características de los campos de relación (en nuestro caso uno a varios).
Activar el recuadro Exigir integridad referencial haciendo clic sobre éste.
Si se desea, se puede activar las casillas Actualizar en cascada los campos relacionados y Eliminar en cascada los registros relacionados.
Para terminar, hacer clic sobre el botón Crear.
Se creará la relación y ésta aparecerá en la ventana Relaciones.
C61- Crear Relaciones
F61- Aula clic
D61- a la hora de crear la relación es importante que los campos a relacionar se complementen por ello que es importante tener esto presente.
Pero primeramente empecemos definiendo que es un foro, “Un foro representa un segmento de la sociedad donde un grupo de personas mantienen conversaciones más o menos en torno a un tema en común y específico o bien cualquier tema de actualidad. En todo foro aparecen las figuras del administrador, moderadores y usuarios. Normalmente en los foros aparecen una serie de normas para pedir la moderación a la hora de relacionarse con otras personas y evitar situaciones tensas y desagradables.”
Lo que me dejo esta experiencia con mis compañeros, es que se pueden compartir diferentes ideas, conceptos, y puntos de vista sobre un mismo tema, también cabe destacar que el Modelo presentado por el profesor se prestaba mucho a la discusión y junto a los ejemplos mucho mas, ya que se presentaron diferentes ejemplos de vivencias personales y conocimientos administrativos.
La herramienta que internet nos ofrece no tiene límites, cada uno desde su casa puede dar su punto de vista, compartir o no diferentes cuestionamientos sobre un tema, como dije anteriormente el Modelo de Leavitt, es un modelo abierto donde interactúan la Tecnología, las personas, las tareas y la estructura Organizacional de una empresa.
Personalmente es la primera vez que participo en un foro y está muy bueno poder participar a través de esta herramienta, considero que hay materias en las cuales se podría utilizar, me refiero a materias que se presten al dialogo o intercambio de ideas y opiniones tales como Recursos Humanos, Derecho, etc.
Competencia
60- Experincia sobre el Foro
Fuente:
60- www.creatuforo.com Foro de Informatica 2011 "Modelo de Leavitt"
La fórmula hace referencia a las celdas B1 y B2, que contienen los valores especificados en los pasos anteriores. La fórmula también hace referencia a la celda B3 que es el lugar que especificará para que Buscar objetivo coloque el tipo de interés. La fórmula divide el valor de B3 por 12 porque ha especificado un pago mensual y la función PAGO da por supuesto un tipo de interés anual.
Como no hay ningún valor en la celda B3, Excel da por supuesto un tipo de interés del 0% y, con los valores del ejemplo, devuelve un pago de 555,56 €. Puede pasar por alto ese valor por ahora.
Nota La fórmula de la celda especificada en el cuadro Definir la celda debe hacer referencia a la celda que cambia Buscar objetivo.
Buscar objetivo ejecuta y produce un resultado, tal como se muestra en la siguiente ilustración.

C58: Funcion Objetivo.
F58: Apuntes de clase - http://office.microsoft.com/es-es/excel-help/usar-buscar-objetivo.
D58: las dificultades que se me presentaron fueron que, primero no hise bien la formula pago, por ende nunca llegaba al resultado obtenido por los demas compañeros, por eso tengan en cuenta eso. La otra dificultad es que no interpretaba bien las filas que tenia que completar. Saludos.
La validación de datos es una función de Excel que permite establecer restricciones respecto a los datos que se pueden o se deben escribir en una celda. La validación de datos puede configurarse para impedir que los usuarios escriban datos no válidos. Si lo prefiere, puede permitir que los usuarios escriban datos no válidos en una celda y advertirles cuando intenten hacerlo. También puede proporcionar mensajes para indicar qué tipo de entradas se esperan en una celda, así como instrucciones para ayudar a los usuarios a corregir los errores.
Por ejemplo, en un libro de marketing, puede configurar una celda para permitir únicamente números de cuenta de tres caracteres. Cuando los usuarios seleccionan la celda, puede mostrarles un mensaje como el siguiente:

Las opciones de validación de datos se encuentran en el grupo Herramientas de datos.

La validación de datos se configura en el cuadro de diálogo Validación de datos.

Mensajes de Validacion de Datos
Lo que los usuarios verán al escribir datos no válidos en una celda depende de cómo se haya configurado la validación de datos. Puede elegir mostrar un mensaje de entrada cuando el usuario seleccione la celda. Este tipo de mensaje aparece cerca de la celda. Si lo desea, este mensaje puede moverse y dejarse visible hasta que el usuario pase a otra celda o presione ESC.

Por lo general, los mensajes de entrada se usan para orientar a los usuarios acerca del tipo de datos que deben escribirse en una determinada celda.
C57: Validacion de datos.
F57: apuntes de clase, www.office.microsoft.com














El organigrama es un modelo abstracto y sistemático, que permite obtener una idea uniforme acerca de la estructura formal de una organización.
Excel nos ofrece una opción para realizar organigramas: se realiza de la siguiente manera.
1- nos dirigimos a Inicio, dentro de Ilustraciones, tenemos la opción SmartArt
2- nos despliega una ventana, dentro de la misma seleccionamos Jerarquía y usamos un estilo de organigrama de nuestra elección;


4- Dentro de Herramientas de SmartArt, tenemos Diseño y Formato.
5- Una vez aplicado el Diseño y el Formato, podemos insertarle una imagen de fondo, para ello vamos a Insertar, Imagen, seleccionamos la imagen y la aplicamos al organigrama.

C 39: Organigrama.
F 39: Wikipedia (concepto de organigrama)

Filtros
Consiste en selccionar los datos que nosotros consideramos relevantes a la hora de seleccionar la informacion que necesitamos, para ello utilizamos filtros.
Autofiltro:
De una lista de datos, seleccionamos la tabla, nos dirigimos a Datos, Filtro.
Para sacar el filtro solo tenemos que desmarcar el Filtro.


Cuando se crea un gráfico en Excel, podemos optar por crearlo:
En cada uno de los tipos generales de gráficos se puede encontrar un enlace en la parte inferior del listado que muestra Todos los tipos de gráfico...
- Como gráfico incrustado: Insertar el gráfico en una hoja normal como cualquier otro objeto.
- Como hoja de gráfico: Crear el gráfico en una hoja exclusiva para el gráfico, en las hojas de gráfico no existen celdas ni ningún otro tipo de objeto.
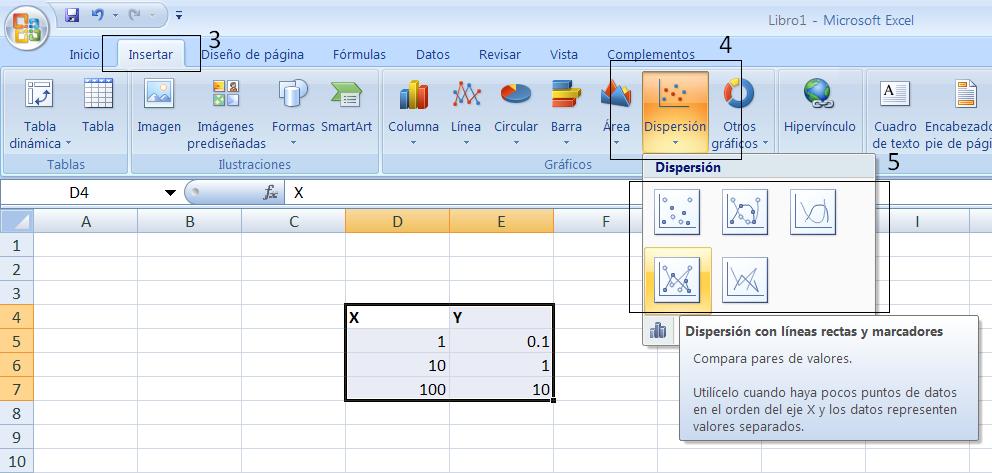
Crear GráficoSi tenemos una serie de datos y a los mismos los queremos representar con un grafico.
Nos dirigimos a Insertar/Graficos
En caso de no tener seleccionado un rango el grafico aparecerá en blanco.

Como ya hemos dicho es la más importante porque se encargará de generar el gráfico.
Así tenemos un campo llamado Rango de datos del gráfico donde podremos seleccionar el rango de celdas que se tomarán en cuenta para crearlo.
Pulsa el botón ![]() y selecciona las celdas, automáticamente se rellenará el campo de texto con el rango correcto.
y selecciona las celdas, automáticamente se rellenará el campo de texto con el rango correcto.
Una vez hayamos acotado los datos que utilizaremos, Excel asociará unos al eje horizontal (categorías) y otros al eje vertical (series).
Hay que tener en cuenta que hay gráficos que necesitan más de dos series para poder crearse (por ejemplo los gráficos de superficie), y otros en cambio, (como el que ves en la imagen) se bastan con uno solo.
Utilizamos el botón Editar de las series para modificar el texto que se muestra en la leyenda del gráfico.
Del mismo modo también podrás modificar el rango de celdas que se incluirán tanto en las series como en las categorías.

Por ejemplo, podrás decidir que ejes mostrar o si queres incluir una cuadrícula de fondo para poder leer mejor los resultados. Todo esto lo encontraras en la sección Ejes:


Desde esta sección también podrás configurar la Leyenda del gráfico.
Finalmente destacaremos las opciones de la sección Fondo que nos permiten modificar el modo en el que se integrará el gráfico en el cuadro de cálculo.

La primera opción Área de trazado, sólo estará disponible para los gráficos bidimensionales.
Cuadro Gráfico, Plano interior del gráfico y Giro 3D modifican el aspecto de los gráficos tridimensionales disponibles:

Competencias:
C32: ¿Que es un Gráfico?
C33: Crear un gráfico.
C34: Añadir una serie de datos.
C35: Modificar las características del gráfico
Fuente:
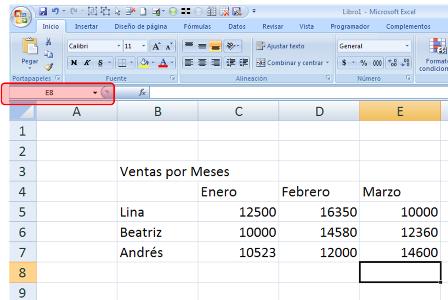
 Y la otra manera es mediante la ficha Formulas/ Grupo Nombres definidos/ Botón Asignar nombre a un rango...
Y la otra manera es mediante la ficha Formulas/ Grupo Nombres definidos/ Botón Asignar nombre a un rango... Si, por ejemplo, queremos asignar un nombre a las ventas de enero, como se ve en la figura de arriba, lo que tenemos que hacer es seleccionar el rango (me posiciono en enero y bajo con el muse), me dirijo con el cursor hacia el Cuadro de Nombres y le asigno un determinado nombre para familiarizarlo.
Si, por ejemplo, queremos asignar un nombre a las ventas de enero, como se ve en la figura de arriba, lo que tenemos que hacer es seleccionar el rango (me posiciono en enero y bajo con el muse), me dirijo con el cursor hacia el Cuadro de Nombres y le asigno un determinado nombre para familiarizarlo.

