Bienvenidos a my Blog!!! En este Blog mostrare las competencias que voy adquiriendo en la cátedra Informática 2011-Tecnicatura en Administración-Facultad de Ciencias de la Gestión U.A.D.E.R, Año 2011, dictada por el profesor Bertochi Fabian P.
lunes, 29 de agosto de 2011
Formulas y Funciones en Excel 2007 pdf
domingo, 28 de agosto de 2011
Numero



sábado, 27 de agosto de 2011
Reemplazar texto en el documento


Orientacion del texto



viernes, 26 de agosto de 2011
Organigrama

El organigrama es un modelo abstracto y sistemático, que permite obtener una idea uniforme acerca de la estructura formal de una organización.
Excel nos ofrece una opción para realizar organigramas: se realiza de la siguiente manera.
1- nos dirigimos a Inicio, dentro de Ilustraciones, tenemos la opción SmartArt
2- nos despliega una ventana, dentro de la misma seleccionamos Jerarquía y usamos un estilo de organigrama de nuestra elección;


4- Dentro de Herramientas de SmartArt, tenemos Diseño y Formato.
5- Una vez aplicado el Diseño y el Formato, podemos insertarle una imagen de fondo, para ello vamos a Insertar, Imagen, seleccionamos la imagen y la aplicamos al organigrama.

C 39: Organigrama.
F 39: Wikipedia (concepto de organigrama)
jueves, 25 de agosto de 2011
tenemos 2 opciones para ordenar las tablas, una simple y otra mas compleja para otra serie de datos.
Para hacer una ordenación simple, por ejemplo ordenar la lista anterior por el primer apellido, debemos posicionarnos en la columna del primer apellido, después podemos acceder a la pestaña Datos y pulsar sobre Ordenar... y escoger el criterio de ordenación o bien pulsar sobre uno de los botones

Filtros
Consiste en selccionar los datos que nosotros consideramos relevantes a la hora de seleccionar la informacion que necesitamos, para ello utilizamos filtros.
Autofiltro:
De una lista de datos, seleccionamos la tabla, nos dirigimos a Datos, Filtro.
Para sacar el filtro solo tenemos que desmarcar el Filtro.
Competencias:
C 37: Ordenar una Tabla de Datos
C 38: Filtro
Fuente:
F37/38: aula.clic.es - imagenes de google
Dificultad:
D 38: a la hora de seleccionar los colores y el rango que ocupa cada numero del punto de la actividad, se me dificultaba ya que no sabia como agregar otro nivel, asi me aparecian los otros dos colores.
miércoles, 24 de agosto de 2011
Inmovilizar Paneles
Si lo que nos interesa es dejar inmóviles las cabeceras de los datos y así desplazarnos únicamente sobre los datos teniendo siempre disponible la vista de las cabeceras, podemos utilizar la opción de inmovilizar los paneles.
Para realizar esto, simplemente despliega el menú Inmovilizar paneles que se encuentra en la pestaña Vista.
Si te interesa mantener la primera fila (como cabecera) o la primera columna (para que ejerza la misma función) selecciona la opción correspondiente.
En el caso de que lo que quisieses inmovilizar no se encontrase en esas posiciones selecciona el rango de celdas y pulsa la opción Inmovilizar paneles. La zona seleccionada podrá desplazarse, el resto permanecerá inmovilizado.

Para desactivar la inmovilización de los paneles vuelve a seleccionar esta opción y haz clic sobre Movilizar paneles.

C36: Inmovilizar Paneles
Fuente:
F36: Apuntes de claces- Aula Clic - Imagenes de Google
Graficos en Excel 2007
La utilización de gráficos hace más sencilla e inmediata la interpretación de los datos. A menudo un gráfico nos dice mucho más que una serie de datos clasificados por filas y columnas.
Cuando se crea un gráfico en Excel, podemos optar por crearlo:
En cada uno de los tipos generales de gráficos se puede encontrar un enlace en la parte inferior del listado que muestra Todos los tipos de gráfico...
- Como gráfico incrustado: Insertar el gráfico en una hoja normal como cualquier otro objeto.
- Como hoja de gráfico: Crear el gráfico en una hoja exclusiva para el gráfico, en las hojas de gráfico no existen celdas ni ningún otro tipo de objeto.
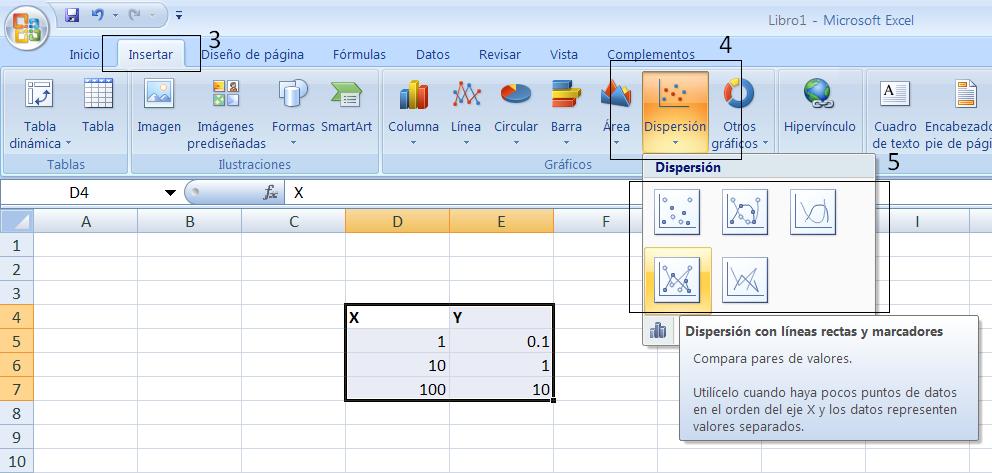
Crear GráficoSi tenemos una serie de datos y a los mismos los queremos representar con un grafico.
Nos dirigimos a Insertar/Graficos
En caso de no tener seleccionado un rango el grafico aparecerá en blanco.

Añadir una serie de Datos
al realizar el grafico, aparecen una serie de ventanas nuevas, para poder completar el grafico y añadirle mas datos.
Como ya hemos dicho es la más importante porque se encargará de generar el gráfico.
Así tenemos un campo llamado Rango de datos del gráfico donde podremos seleccionar el rango de celdas que se tomarán en cuenta para crearlo.
Pulsa el botón ![]() y selecciona las celdas, automáticamente se rellenará el campo de texto con el rango correcto.
y selecciona las celdas, automáticamente se rellenará el campo de texto con el rango correcto.
Una vez hayamos acotado los datos que utilizaremos, Excel asociará unos al eje horizontal (categorías) y otros al eje vertical (series).
Hay que tener en cuenta que hay gráficos que necesitan más de dos series para poder crearse (por ejemplo los gráficos de superficie), y otros en cambio, (como el que ves en la imagen) se bastan con uno solo.
Utilizamos el botón Editar de las series para modificar el texto que se muestra en la leyenda del gráfico.
Del mismo modo también podrás modificar el rango de celdas que se incluirán tanto en las series como en las categorías.

Por ejemplo, podrás decidir que ejes mostrar o si queres incluir una cuadrícula de fondo para poder leer mejor los resultados. Todo esto lo encontraras en la sección Ejes:


Desde esta sección también podrás configurar la Leyenda del gráfico.
Finalmente destacaremos las opciones de la sección Fondo que nos permiten modificar el modo en el que se integrará el gráfico en el cuadro de cálculo.

La primera opción Área de trazado, sólo estará disponible para los gráficos bidimensionales.
Cuadro Gráfico, Plano interior del gráfico y Giro 3D modifican el aspecto de los gráficos tridimensionales disponibles:

Competencias:
C32: ¿Que es un Gráfico?
C33: Crear un gráfico.
C34: Añadir una serie de datos.
C35: Modificar las características del gráfico
Fuente:
Apuntes de Clase- www.aulaclic.es- wikipedia- office.microsoft.com
Dificultad:
las dificultades que tuve en estas nuevas competencias, es no encontrar rápidamente las herramientas necesarias para trabajar con graficos, como así también a la hora de agregarle datos al gráfico.
jueves, 18 de agosto de 2011
Nombre de rango. Dar nombre a un grupo de datos
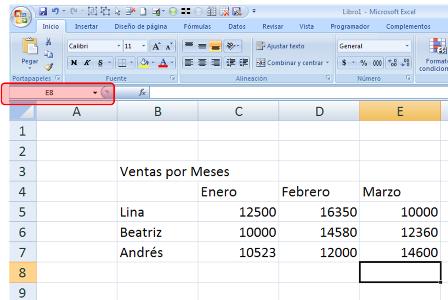
 Y la otra manera es mediante la ficha Formulas/ Grupo Nombres definidos/ Botón Asignar nombre a un rango...
Y la otra manera es mediante la ficha Formulas/ Grupo Nombres definidos/ Botón Asignar nombre a un rango... Si, por ejemplo, queremos asignar un nombre a las ventas de enero, como se ve en la figura de arriba, lo que tenemos que hacer es seleccionar el rango (me posiciono en enero y bajo con el muse), me dirijo con el cursor hacia el Cuadro de Nombres y le asigno un determinado nombre para familiarizarlo.
Si, por ejemplo, queremos asignar un nombre a las ventas de enero, como se ve en la figura de arriba, lo que tenemos que hacer es seleccionar el rango (me posiciono en enero y bajo con el muse), me dirijo con el cursor hacia el Cuadro de Nombres y le asigno un determinado nombre para familiarizarlo.
C31: Nombre de Rango
F31: www.excellentias.com
Apuntes de clase
E31: cometi el error de poner los nombres de los rangos con espacios.


Excel 2007- Formato de hoja
Esta competencia consiste en cambiar el nombre de las hojas, Excel al abrir un libro dispone de 3 hojas, a las cuales se les puede cambiar el nombre, para ello realizamos lo siguiente.
La longitud máxima de caracteres de cada hoja es de 31 c.
Los nombres no se pueden repetir.
tenemos 2 formas de cambiar el nombre de las hojas:
1) El primer método consiste en utilizar el menú. Para ello, seguir los siguientes pasos:
Situarse en la hoja a la cual se quiere cambiar el nombre.
2) El segundo método es mucho más directo y rápido:
Hacer doble clic sobre el nombre de la hoja en su etiqueta
Escribir el nuevo nombre de la hoja.
Pulsar INTRO.
Cambiar el color a las etiquetas de la hoja
En Excel 2007, nos permite cambiar el color de la etiquetas de las hojas, eso nos permite distinguir unas de las otras, para un mejor manejo.
- seleccionar Formato de la pestaña Inicio.
- Elegir el color de la etiqueta.
- Aparecerá otro submenú.
- Seleccionar el color deseado.
Asi quedarían si colorearamos las etiquetas de las hojas.
![]()
Para quitar el color de la etiqueta de la hoja hay que seguir los mismos pasos que al principio de este apartado.
- Seleccionar el menú Formato, elegir la opción Color de etiqueta.
- Aparecerá otro submenú.
- Seleccionar la opción Sin color.
Competencias:
C29: Cmabiar el nombre de la hoja
C30: Cambiar el color de las etiquetas de las hojas
Fuente:
Apuntes de clase
www.Aulaclic.es
